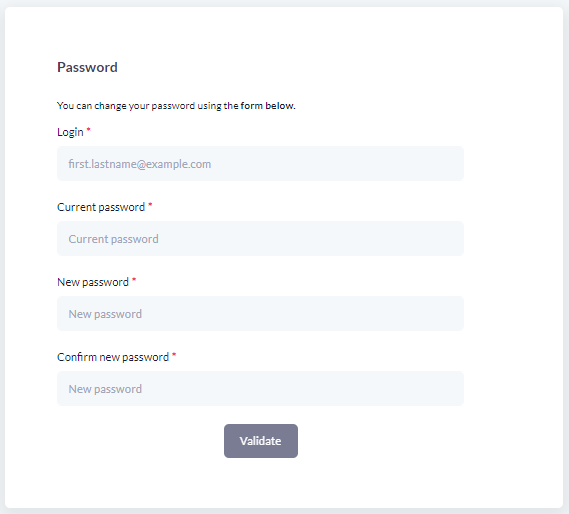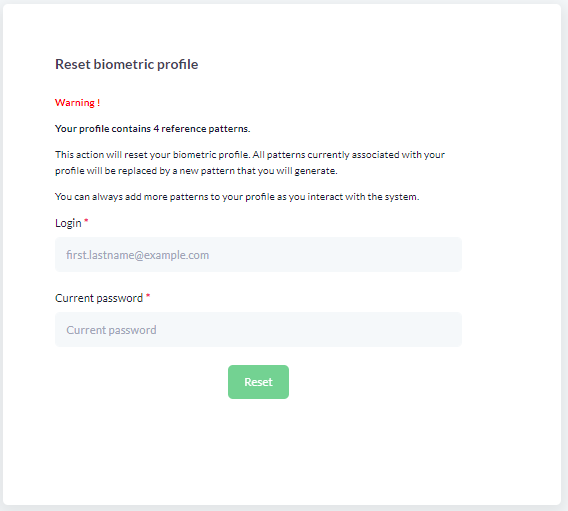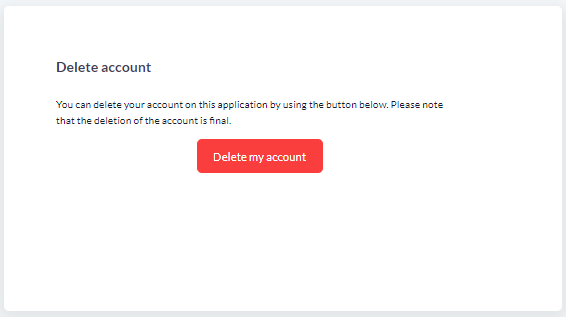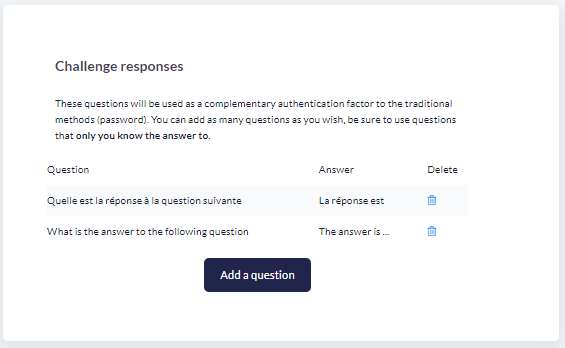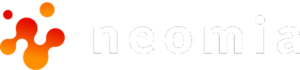Le démonstrateur de neomia Pulse.
Pulse-Play permet de découvrir toute la puissance de neomia Pulse en tant qu’utilisateur.
Pulse-Play permet aussi à un développeur de visualiser les éléments qu’il peut intégrer dans une application web via l’API neomia Pulse
Pour accéder à Pulse-Play : https://pulse-play.neomia.ai/
Créer un compte sur Pulse-Play
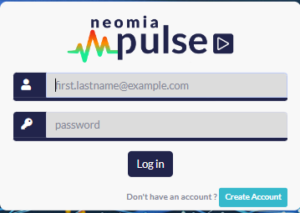
A la première utilisation, il est nécessaire de créer un compte, ceci en cliquant sur le bouton « Sign Up » situé en bas à droite de la fenêtre de connexion.
A ce niveau il vous est demandé :
- De renseigner un identifiant via une adresse mail
- De saisir un mot de passe et de le valider
Après la saisie de ces informations, pour continuer la création du compte, vous devez cliquer sur le bouton « Setup BiometricPass »
Remarque :
Pulse-Play étant une plateforme de démonstration, nous déconseillons très fortement de saisir des identifiants de connexion valides.
Nous conseillons de créer des identifiants fictifs.
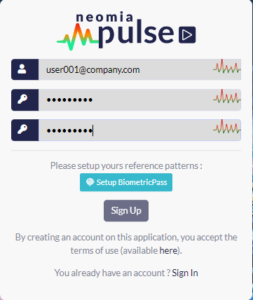

Après avoir cliquez sur le bouton « Setup BiometricPass », vous allez voir apparaitre cette fenêtre.
Dans cette fenêtre, vous allez devoir saisir cinq (5) ensembles de quatre (4) mots.
Grâce à ces saisies neomia Pulse va générer cinq empreintes biométriques issues de votre dynamique de frappe !
Remarque :
- Les mots sont affichés dans la langue par défaut de votre navigateur. Dans l’exemple à gauche, la langue par défaut est le français.
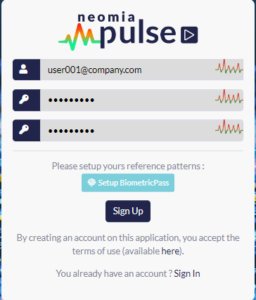
Pour finir la création de votre compte, il suffit de cliquer sur le bouton « Sign Up ».
Un message « Success » vous indiquer que votre compte est créé.
Vous pouvez dès à présent tester la puissance de l’authentification par la biométrie comportementale et IA en vous connectant à Pulse-Play.
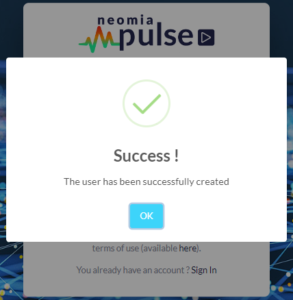
Vous pouvez maintenant tester la puissance de neomia Pulse via Pulse-Play.
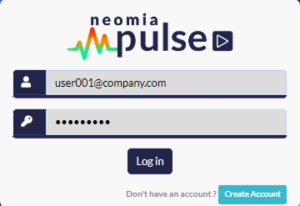
Avec vos identifiants précédemment créés, vous pouvez maintenant vous connecter à neomia Pulse.
Après avoir saisie vos identifiants (ce qui correspond au premier niveau d’authentification).
Pulse va vous demander de saisir une série de quatre mots à travers le module Biopass (qui ici est en mode Authentification).
Remarque :
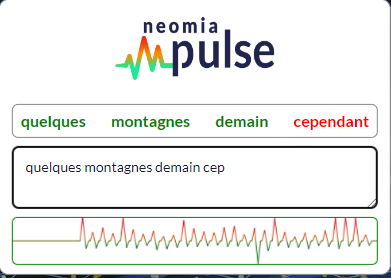
Après authentification
Par défaut Pulse vous indique les deux facteurs qui ont permis de vous authentifier
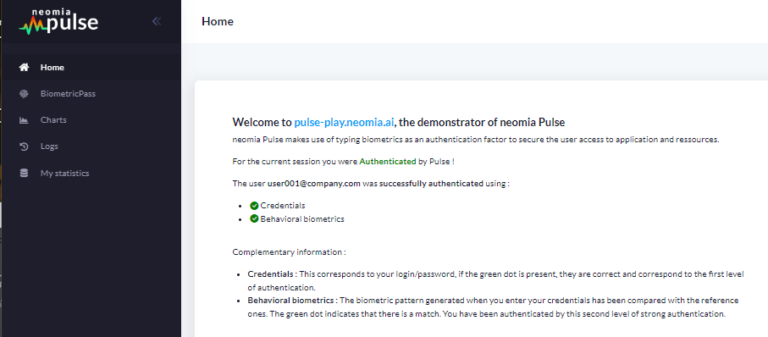
Si vous n’êtes pas authentifié par neomia Pulse
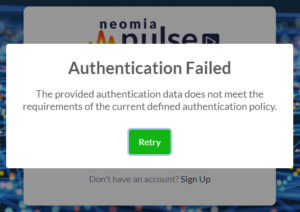
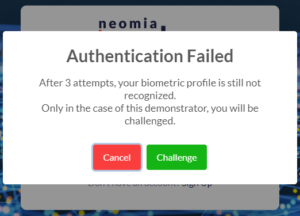
Après avoir renseigné votre question et réponse secrète pour pouvoir vous connecter à Pulse-Play, vous pourrez voir les deux facteurs qui ont permis de vous authentifier ainsi que le coefficient de non-reconnaissance :
Fonctionnalités proposées par Pulse-Play
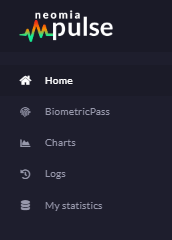
BiometricPass permet d’ajouter de nouvelles empreintes à votre profil.
BiometricPass
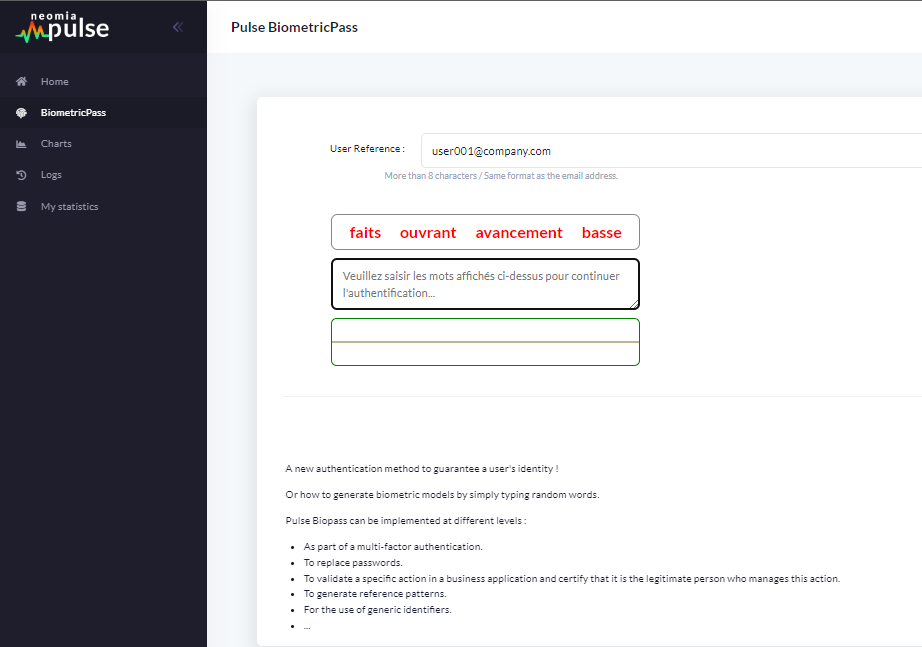
Simuler une connexion par le mode PasswordLess.
Au niveau de cette page, il suffit de ressaisir les mots affichés aléatoirement (la casse doit être respectée), puis de vérifier la saisie dynamique par Pulse.
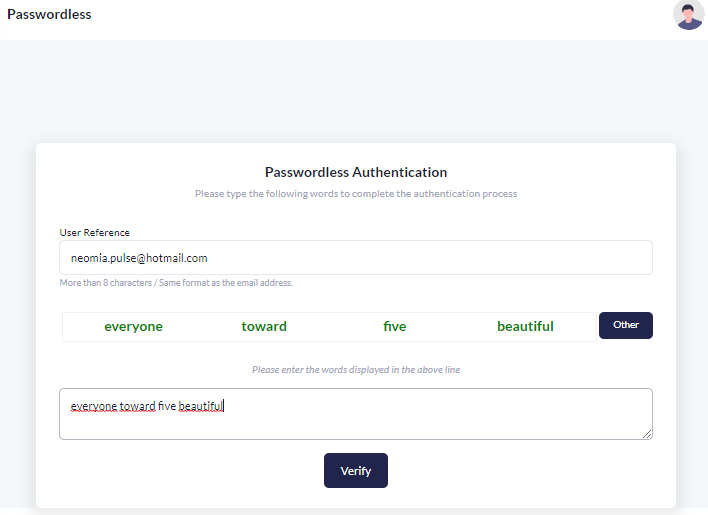
Le résultat apparait ensuite au-dessus de la fenêtre de saisie.
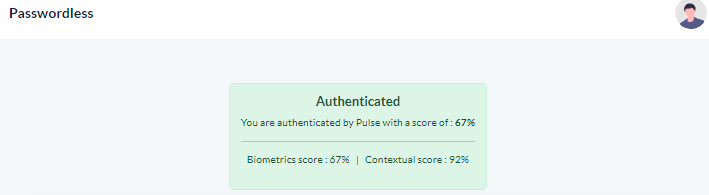
La partie « Charts » vous donne une visualisation graphique de vos connexions.
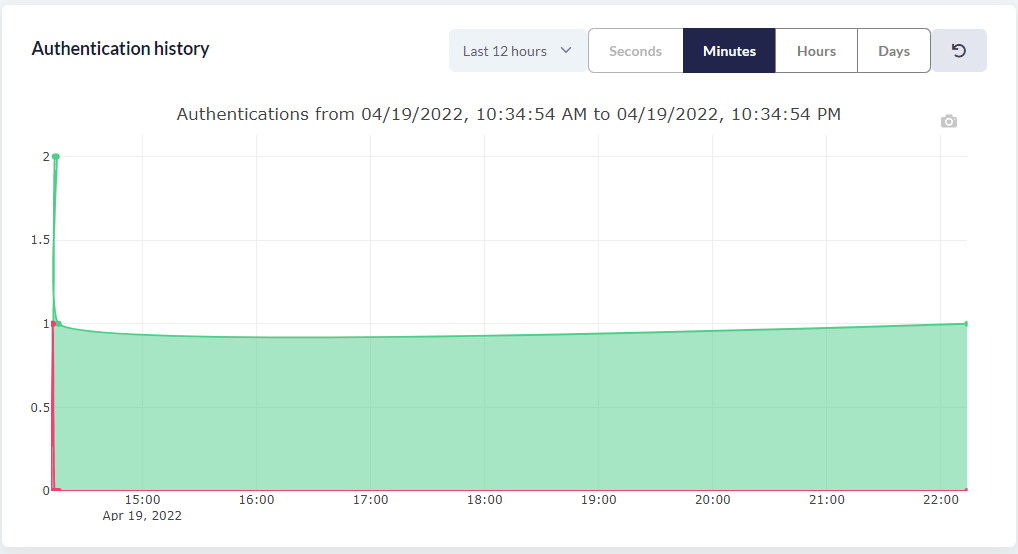
La partie « Authentifications logs » permet d’avoir une vision sur vos connexions (authentifiées, non authentifiées, …)
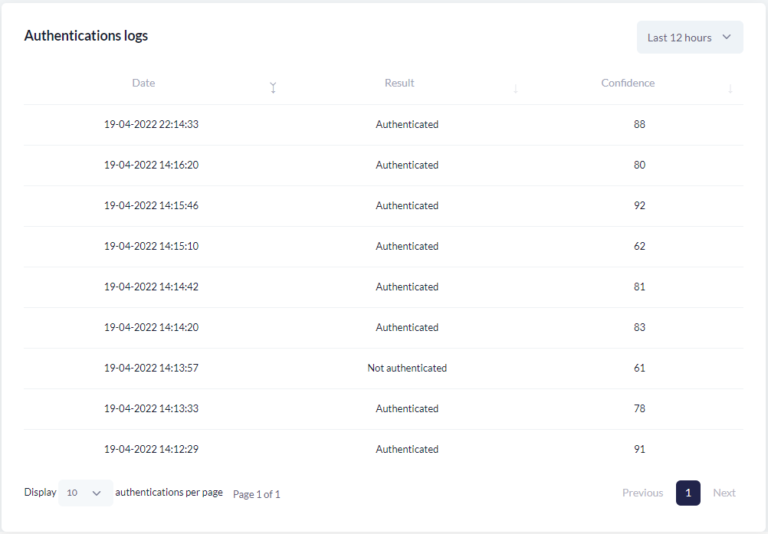
La partie « My Statistics » permet d’avoir une vision plus synthétique de vos connexions
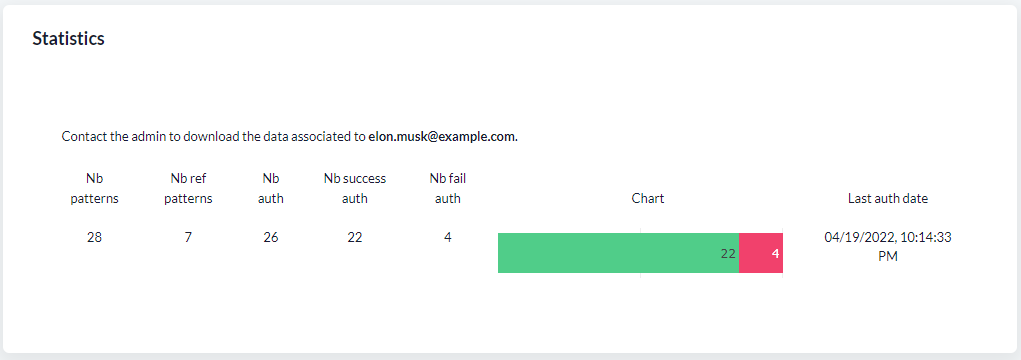
Visualiser son profil
Vous pouvez visualiser votre profil grâce au bouton « My Profile »
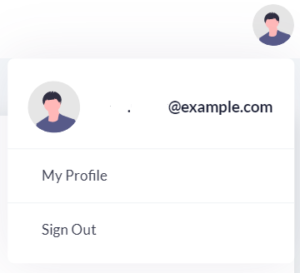
Après édition de votre profil, il est possible :
- de changer votre mot de passe,
- de supprimer vos empreintes,
- de supprimer votre compte,
- de rajouter d’autres questions secrètes / réponses.